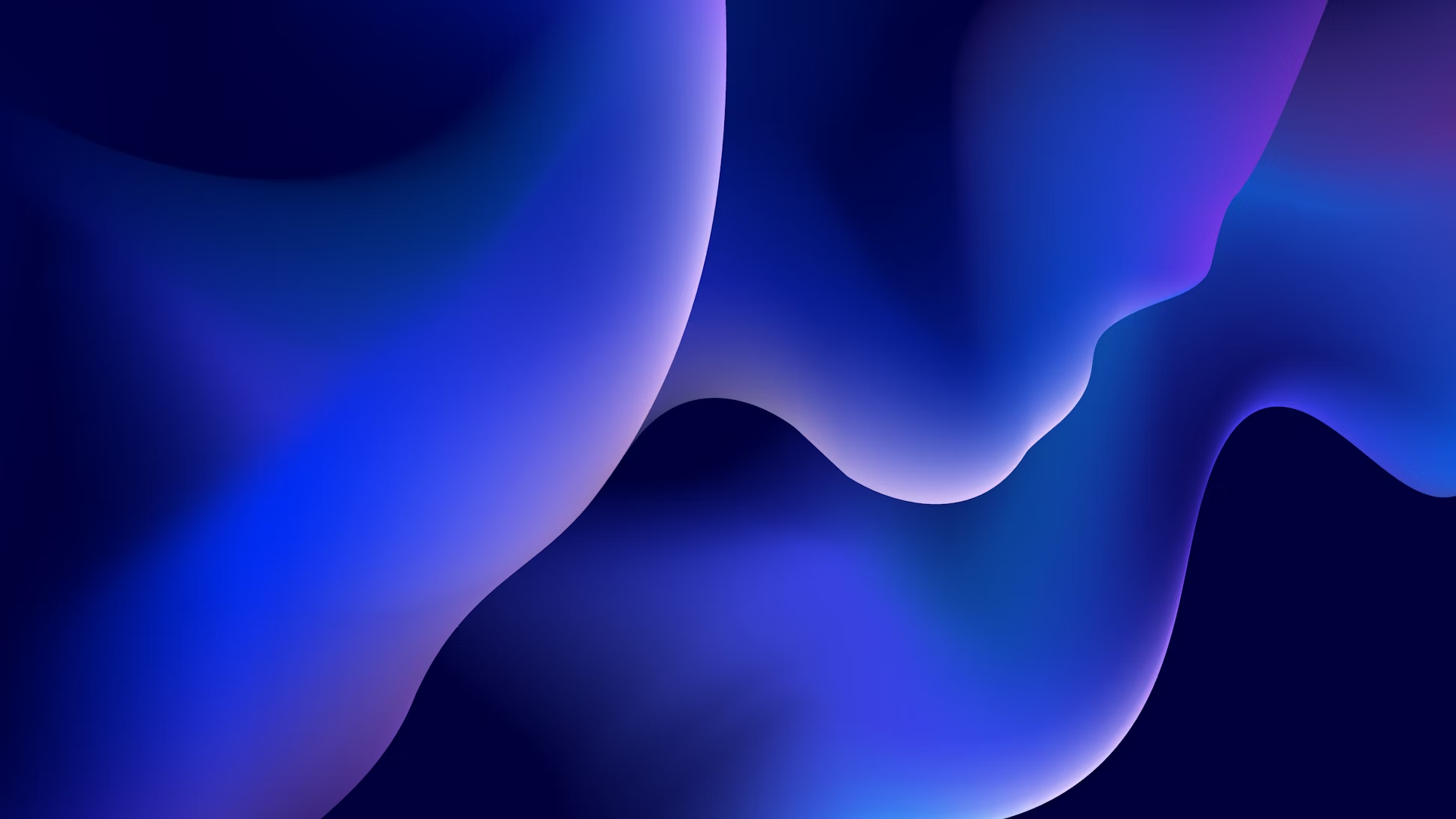
Custom transitions can significantly enhance the quality and professionalism of your video projects. With Adobe After Effects, creating unique and seamless transitions is both achievable and rewarding. In this article, we'll walk you through the process of creating custom transitions using Adobe After Effects.
1. Plan Your Transition
Before diving into After Effects, it's essential to plan your transition. Consider the type of transition you want to create and how it will fit into your project. Sketch out your ideas or create a storyboard to help visualize your concept.
2. Set Up Your Composition
Open Adobe After Effects and create a new composition with the desired resolution, frame rate, and duration. Import your footage or elements into the project and arrange them in the timeline.
3. Animate Your Elements
Animate the elements in your composition to create the desired movement and flow for your transition. Use keyframes to control the position, scale, rotation, and opacity of your elements. Experiment with different animation techniques, such as easing and motion blur, to achieve a smooth and natural look.
4. Apply Effects and Blending Modes
Enhance your transition by applying effects and blending modes to your elements. Effects such as blurs, glows, and distortions can add depth and complexity to your transition. Blending modes like Add, Screen, and Multiply can create interesting interactions between layers and help blend elements seamlessly.
5. Use Masks and Track Mattes
Masks and track mattes can help control the visibility and reveal of your elements during the transition. Create masks using the Pen tool or shape tools and animate them to reveal or hide layers. Use track mattes to control the visibility of a layer based on the alpha channel or luminance of another layer.
6. Precompose and Time Remapping
Precomposing your layers can help keep your project organized and simplify your timeline. Once your elements are animated and your transition is complete, select all the layers and precompose them into a single composition. Use time remapping to adjust the speed and timing of your transition if necessary.
7. Export Your Transition
Once you're satisfied with your custom transition, export it with an alpha channel to use in your video editing software. Go to Composition > Add to Render Queue, select a format that supports alpha channels (such as QuickTime with the ProRes 4444 codec), and choose 'RGB + Alpha' in the Channels dropdown menu.
Conclusion
Creating custom transitions with Adobe After Effects can elevate your video projects and give them a unique, professional touch. With a combination of animation techniques, effects, and blending modes, you can craft captivating transitions that seamlessly blend your scenes and enhance your storytelling. Practice and experiment with different methods to develop your skills and create even more impressive transitions in the future.


