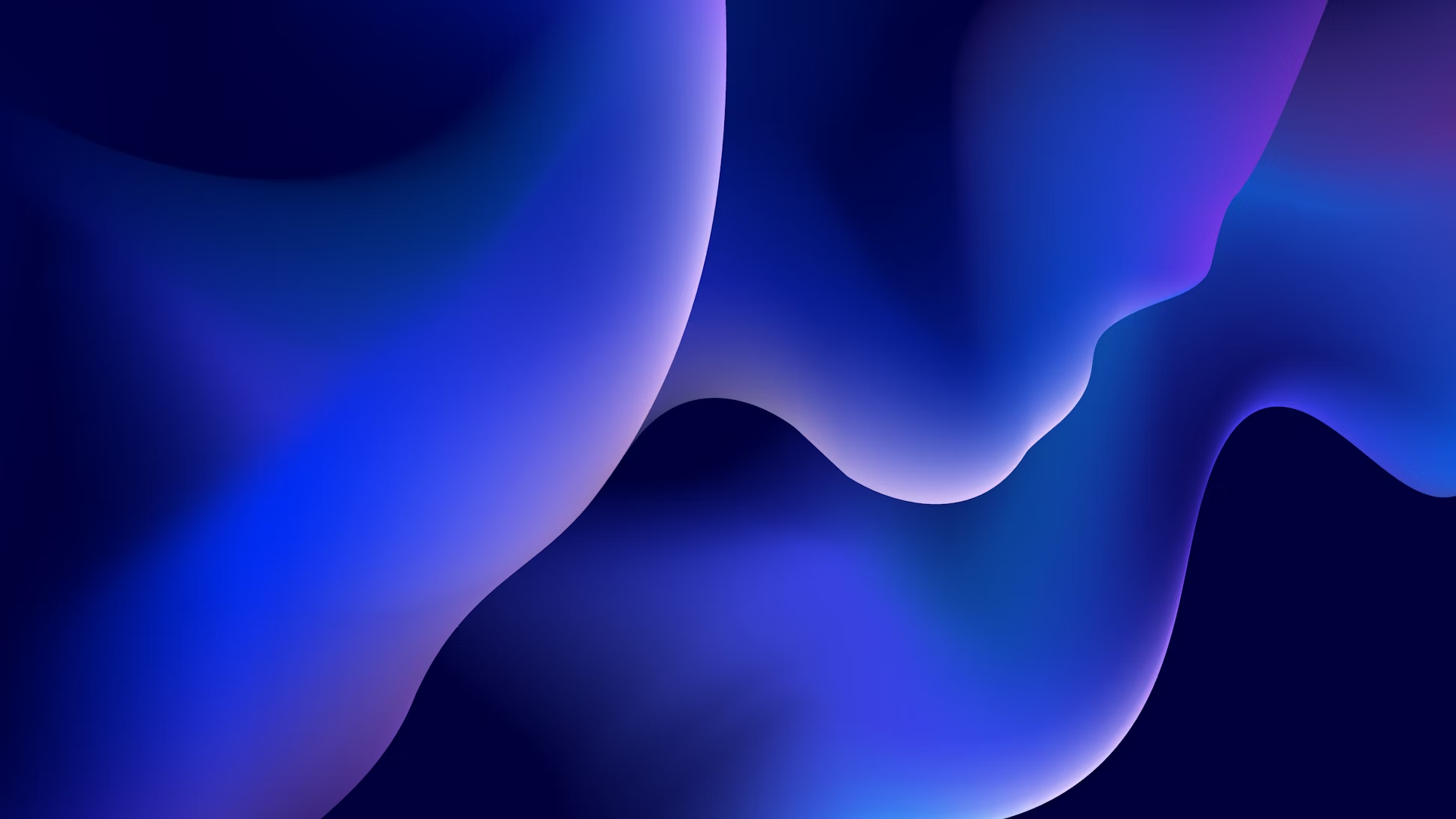Avee Player is a versatile music player and visualizer app that allows you to customize its appearance for a personalized experience. In this article, we'll walk you through the process of customizing the Avee Player skin and interface, helping you create a unique look that matches your style.
1. Access Avee Player Settings
Begin by opening the Avee Player app on your device. Tap the "Settings" icon (gear) in the top-right corner of the main screen to access the app's settings menu.
2. Select the 'Interface' Option
In the settings menu, tap the "Interface" option to open the customization settings for the app's appearance. Here, you'll find a variety of options to personalize the look and feel of Avee Player.
3. Choose a Skin
Under the "Interface" settings, you'll see an option for "Skin." Tap this option to browse the available skins for Avee Player. Select a skin that suits your taste, and tap "Apply" to change the appearance of the app. You can always return to this menu and try different skins until you find the perfect one for you.
4. Customize the Color Scheme
Avee Player also allows you to customize the color scheme of the app. Under the "Interface" settings, look for the "Primary Color" and "Accent Color" options. Tap on each color option to choose a new color from the color picker, and see the changes applied in real-time. Experiment with different color combinations to create a unique look for your Avee Player interface.
5. Adjust the Interface Layout
For further customization, you can adjust the layout of the Avee Player interface. Under the "Interface" settings, look for the "List View" option. Toggle between the "Grid" and "List" view to change the layout of your music library and playlist screens. Choose the layout that best fits your preferences and makes navigating the app more enjoyable.
6. Customize the Visualizer Screen
While customizing the Avee Player interface, don't forget to personalize the visualizer screen as well. Tap the "Visualizer" tab in the bottom-left corner of the main screen, and then tap the "Edit" icon (pencil) to access the visualizer customization options. Here, you can adjust settings like colors, shapes, and animations to create a unique visualizer that complements your chosen skin and color scheme.
Conclusion
Customizing the Avee Player skin and interface allows you to create a personalized and enjoyable music experience on your device. By following the steps outlined in this guide, you can easily tailor the app's appearance to match your style and preferences. So go ahead, experiment with different skins, colors, and layouts, and make Avee Player truly your own!