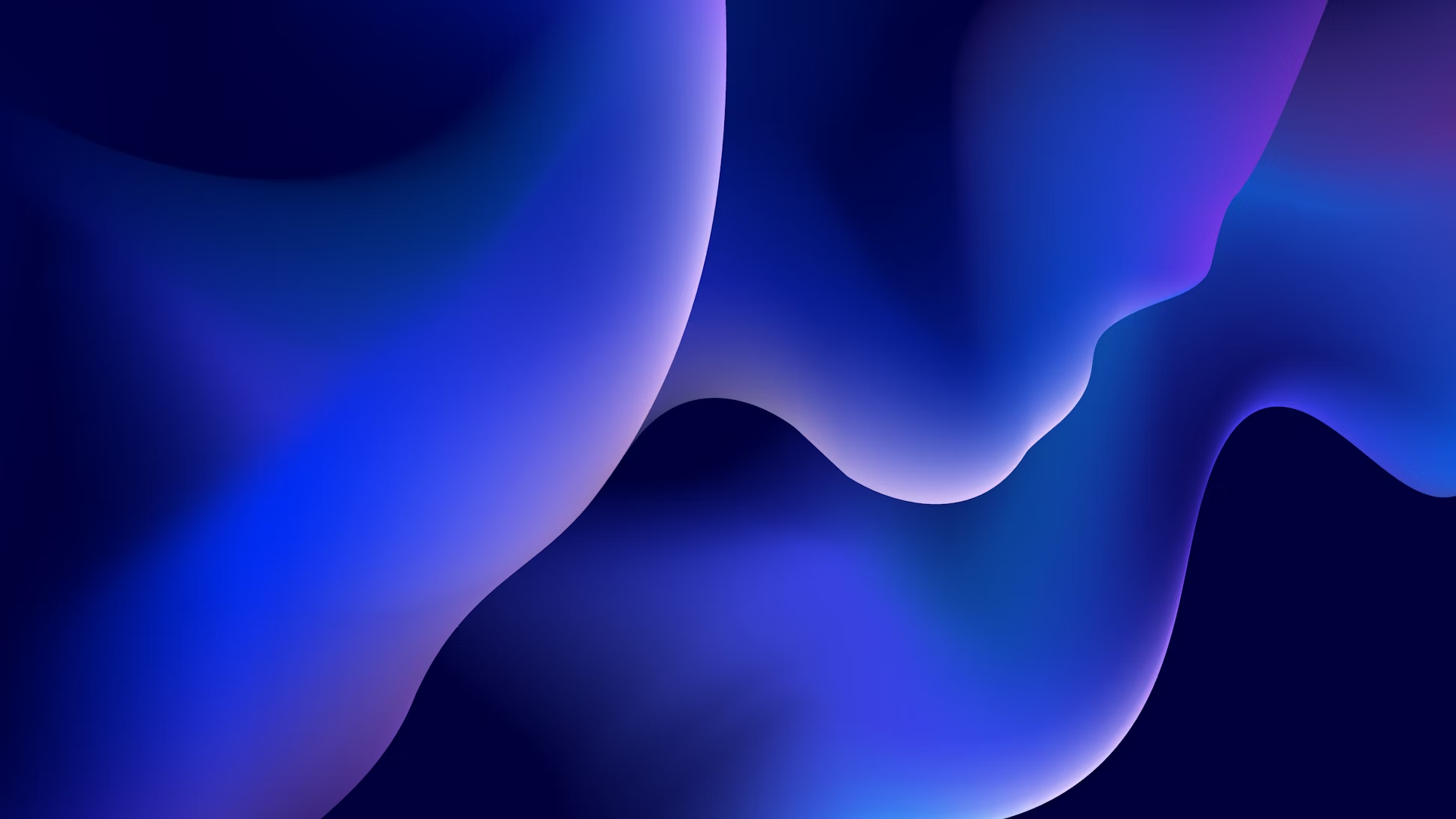Panzoid is a popular online tool that allows creators to design unique video templates for intros, outros, and more. In this article, we'll walk you through the process of creating a custom template in Panzoid, ensuring your videos stand out with professional-quality graphics and animations.
1. Visit Panzoid.com and Launch Clipmaker
Start by navigating to Panzoid.com and clicking on the "Open in Clipmaker" button. This will launch Panzoid's Clipmaker tool, where you'll create your custom template.
2. Choose a Template or Start from Scratch
Once Clipmaker is open, you can either choose a pre-existing template to modify or start from scratch. To choose a template, click on the "Templates" tab on the left side of the screen and select the one you'd like to use. To start from scratch, click on the "New Project" button.
3. Customize Your Scene
Now that you have your starting point, it's time to customize your scene. Use the toolbar on the left side of the screen to add and edit elements such as shapes, text, and images. You can also adjust the position, rotation, and scale of these elements using the controls in the toolbar or by clicking and dragging them within the scene.
4. Set Up Your Animation
To animate your elements, you'll need to use keyframes. First, click on the element you want to animate, and then click on the "Animations" tab in the left sidebar. From there, you can add keyframes to the timeline by clicking the "+" button. Adjust the properties of each keyframe, such as position, rotation, and scale, to create smooth animations throughout your scene.
5. Choose Your Background
Give your template a polished look by selecting a background. Click on the "Background" tab in the left sidebar, and choose from a variety of options, such as solid colors, gradients, or even video backgrounds. Customize the background settings to match your desired aesthetic.
6. Add Music or Sound Effects
Enhance your template with music or sound effects by clicking on the "Audio" tab in the left sidebar. Upload your own audio files or choose from Panzoid's library of royalty-free tracks. Adjust the volume and timing to synchronize the audio with your visual elements.
7. Preview and Download Your Template
Before exporting your template, preview your work by clicking the play button in the bottom-left corner of the screen. Make any necessary adjustments to ensure your template looks and sounds perfect. Once you're satisfied, click on the "Download" tab in the left sidebar, and choose your desired video format and quality. Finally, click the "Start video render" button to generate your custom template.
Conclusion
Creating a custom template in Panzoid is a straightforward process that allows you to design professional-quality intros, outros, and other video elements. With its user-friendly interface and versatile tools, Panzoid enables you to bring your creative vision to life. Now that you know how to create a template in Panzoid, you're ready to elevate your video content and make a lasting impression on your audience.